My teammates and I in 3Shape Support get to solve problems for TRIOS users all day long. It’s a great feeling to help dental teams get the full benefits of their intraoral scanners.
Sometimes a small piece of advice can work wonders. And we have plenty of advice to offer—because we know exactly what challenges TRIOS users have.
So in a series of blog posts, we share tips we KNOW will be appreciated by TRIOS users everywhere. In this post, I will focus on the 3Shape Unite software, the workflow engine that comes with TRIOS. In others, we focus on other themes, such as hardware and scanning techniques.
Read on to make sure you and your team are not held back because you struggle with any of the below issues and get the most out of 3Shape Unite software.
Let’s get started. But first…
A few words on 3Shape Unite software
It is amazing what software can do. It lets you, using a tiny, handheld scanner, easily capture jaw-dropping 3D images of your teeth, as if you were making a dental movie. And that scan is just the beginning - the lab can then transform these digital masterpieces into amazing dental designs—custom-made crowns, bridges, and more, tailored especially to your patient.
As you can imagine, a lot goes on under the hood. And we have some spectacular, smart people continuously working to make sure your software is reliable and constantly improves how you manage impressions, communicate, plan treatments, and so on. And added to the Unite software, you also have the Unite Store—a whole ecosystem of integrated products and services that you can access from one place.
Great software is just there, performing its duties without you even realizing that you are actually witnessing magic.
What 3Shape Unite helps you do
Before we delve into how to best use the software, let us just recap what you can do with the 3Shape Unite software.
- Improve the overall quality of patient care and treatment outcomes
- Share cases in a secure way
- Communicate with your labs and find new connections
- Make better-informed decisions, as a team
- Simplify workflows and reduce administrative work
- Manage all files in a central, easy-to-access location
- Give your patient the best dental solution, using creativity and precision
But as with any technology, challenges will appear. Because…that is how the world works.
And if that happens to a TRIOS user, sometimes that user reaches out to me or my team so we can quickly help them find a solution. But in some cases, you may not even need to seek help. I wrote this blog post to proactively help you prevent some of the common challenges before they become a problem that needs to be solved.
So, let us look at four of these challenges, and give tips on how to overcome them.
Tips on overcoming the 4 most common challenges with 3Shape Unite
The 3Shape Unite software is at the very core of performing intraoral scanning with TRIOS, so naturally, we get many questions about Unite. Many people are interested in the software, and everybody comes at it from their unique angles, but there are some key aspects many struggle with. And here are my tips on how to overcome the challenges.TRIOS support tip 1: The right way to send TRIOS cases to Invisalign
Dentists that have TRIOS 3 can benefit from an integration with Invisalign (not available in the US). And with Unite, sending cases to Invisalign is easy. But there are a few rules of thumb that you would be wise to follow, to make the process even easier.
Simply follow this process:
- Make sure your 3Shape Communicate account is integrated with Invisalign
Within 3Shape Communicate, you do this via the integrations tab. If the integration is disabled, but you used it before, please call our support line and we will help you. - Make sure the case is set as "Scan Only" in the order form
If the case has any indications (e.g. crowns, bridges, clear aligners) selected, the case will not be processed correctly, and consequently will not reach Invisalign. - Make sure the case is present on your 3Shape Communicate portal and that it was sent from the correct 3Shape Unite user
If it is not on the portal, it was not successfully sent from Unite. Please return to the software and try to send it again. - Double-check if, on the Invisalign doctor site, the relevant patient has been created and the prescription form is filled out
TRIOS support tip 2: Exporting cases from 3Shape Unite (in the right format)
Sometimes you need to export scans from Unite to use in another software (this is free of charge in Unite), to save on an external hard drive, or to send to a lab.
You can export in the following formats:
- DCM: an internal 3Shape format for scans, which can be used in any 3Shape software. It reflects the real-life colors captured during a TRIOS scanning.
- 3oxz: an internal 3Shape format of the order/case, which can be used in any 3Shape software. It contains not only scans, but all the screenshots, printable order forms, and all the patient information.
- STL: a format that can be used in any 3Shape software or third-party software which supports it. The 3D model is not in color. The quality of the scan is the same as in the DCM format.
- PLY: similar to the STL format, this is a scan format that can be used in third-party software that supports it. The 3D model is in adapted colors (not real-life). The quality of the scan is the same as in the DCM format.
You can export scans from two different sections of the Unite software: Patients and Cases.
How to export DCM/STL/PLY scans from Unite
Deep dive
Collapse
From Patients:
- Open Unite > Click on the section Patients and click on the name of the needed patient.
- Click on the needed case > On the menu with 3 dots > Export > Scans.
- Choose the location for saving > Name the file > Choose the format (DCM/STL/PLY) > Click Save.
From Cases:
- Open Unite >Open Unite. Click on the Cases > Choose the needed case > Click on the menu with 3 dots > Export > Scans
- Choose the location for saving > Name the file > Choose the format (DCM/STL/PLY) > Click Save.
Collapse
How to export .3oxz scans from Unite
Deep dive
Collapse
To export scans in the .3oxz format, you need to follow the same actions you did for other formats above, BUT after the step of choosing scans in Export, you need to choose .3oxz (both for Patients and Cases menus).
Then: Choose the location for saving > Name the file> Click Save.
Collapse
As you can see, exporting scans from the software is easy. And we also have a detailed article that can help you.
Bonus tip: Suggest that your lab purchases TRIOS Inbox from their reseller. Then they can simply use your cases directly in any software, without the need for exporting.
But if you have any issues with case exports, my colleagues and I in 3Shape Support are always ready and happy to help.
TRIOS support tip 3: Backing up and restoring your Unite data
If you need to save all user cases, settings, and users currently in Unite, you need to perform a backup. There could be various reasons for needing to back up your data—perhaps you change to a new PC and migrate all data over.
The good news is: you can back up your data using the Backup & Restore tool in the software.
- Run the software and go to More > Settings > General > Backup & Restore.
- Select Backup and browse to the folder where you want to save it.
- If you have cases that are not post-processed (finalized), there will be a warning about them. Please press Yes if all needed cases were already post-processed. If not, press No and either post-process any needed cases before repeating the steps above, or skip to the next section, called How to save streams.
- In the next window please press Yes to start a backup process.
- The software will be restarted and the backup file will be saved in the selected folder.
To restore user data and settings from a created backup file, you need to have the same version of the software installed.
- Go to Backup & Restore in More > Settings > General.
- Select Restore, browse to the folder with the backup file, select it and click Open.
NOTE: The restore will overwrite all information on the system, so we strongly recommend processing it only on a clean installation, without any data.
- Make sure there are no important cases in the software and press Yes.
- Once the backup is restored, Unite will be restarted.
Streams are 3D raw scan data output, that are converted into DCM file format after post-processing. Streams allow for scans to be edited. If they are deleted, you will be able to work only with DCM files, which disables any further edits.
These streams are neither automatically saved during the backup, nor restored with the rest of the data. But you can do both things manually.
Simply follow the following instructions.
To save streams manually (if there are no post-processed cases): Copy the folder servers from C:\ProgramData\3Shape\DentalDesktop\ThreeShape.TRIOS\ to the backup location.
To restore streams manually (if you backed them up manually): Copy the folder Servers from the backup folder to C:\ProgramData\3Shape\DentalDesktop\ThreeShape.TRIOS\.
Although it is easy to perform backups, when you are doing it for the first time, I suggest you contact our support department. We will guide you through the process and help with any questions you may have.
TRIOS support tip 4: Achieving the best occlusion alignment results
A correct bite registration is a critical part of scanning, especially if you are performing restorations for the patient.
You will find the general procedure for bite registration clearly described on 3Shape Community.
But here I will give you a few words of advice on the procedure:
- Follow the instructions for all types of restorations, as described in the video on 3Shape Community.
- Follow our instructions for scanning the bite.
- Start the scanning on the most posterior molar.
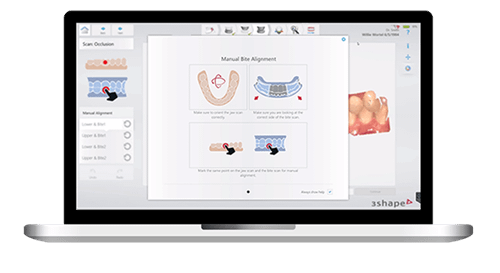 When you have scanned correctly, the upper and lower jaw scans will snap into place to show you the bite.
When you have scanned correctly, the upper and lower jaw scans will snap into place to show you the bite. - If the jaws do not snap into position automatically, this is how to align them manually.
- Scan at least four teeth, even if the jaw scans snap into place before.
- During scanning, the bite should be taken in the optimal position, there should not be any movements, and the jaws should be fully closed.
- Trim the retromolar pad after the last molars, not leaving too much tissue, as it may interfere when the two jaws snap.
- Do not scan the front teeth in the bite scan unless it's the only teeth present on the jaw.
- Ensure scan accuracy by using the recommended scan strategy and trying to avoid any holes.
- Ensure you capture enough gingiva—at least 2-4mm—as this gives the scanner reference.
- If the patient misses a lot of teeth, use the provisional restorations to scan the bite, or use small cotton balls to imitate the teeth.
- If you have a pre-preparation step where you scan the original tooth before preparing for the crown, register the bite and then scan the prepared tooth.
- Remember to follow the general guidelines: remove extra saliva, avoid direct external light, clean the scan tip mirror and front tube glass, and pre-heat the scanner to avoid fogging.
- Have “Adjust for contact” switched off, except in cases with periodontally compromised patients and dentures.
If needed, you can always re-align the scans. With the Clearance tool, you can check your patient's contacts and the distance between the two jaws, and double-check if any further steps are required. You may also want to add another scan, reflecting the patient’s jaw movement and dynamic contact points, by pressing Add Motion Scan.
After going through the steps of scanning the occlusion, you are ready move on to the “Send” stage of your dental restoration.
If you have any questions about bite registration, me and my colleagues on the 3Shape Support team are ready to help and provide you with additional materials.
We often get questions about when it is wise to respond to a prompt that asks you to update the software. My response would be: always. Before we deploy updates, we run a thorough quality assurance and testing protocol, which ensures your system remains stable.
If you would like to know upfront what the update of your software entails and what benefits you will get from updating, you can always check the ‘What’s new’ release notes on our website.
What’s new in UniteWhat is 3Shape Support?
Our Support team, which I am part of, is a group of approximately 200 professionals.

We get to help all TRIOS users that want to get the best out of our their product, and we love it!
Our support is free for those on the TRIOS Care service agreement, and paid-per-case by those who choose the scan-only option. We operate globally and speak English, Italian, French, Spanish, German, Ukrainian, Japanese, Korean, Chinese, and a few more languages.
So, if you have any issue with your scanner or program, need some general guidance on how to use the technology, have questions about license management or anything else, you know who to contact.
We are here for you. And my free tip: our HelpCenter also has a range of knowledge base articles that might help you out without needing to call us send an email.
And a bit of bragging:
- We resolve a whopping 71% of cases within the first 24 hours
- We answer 81% of calls within only 60 seconds, and we are eager to get more
And we work hard on improving these numbers even more.
So when you doubt if you should contact us or not, just submit a ticket, and let's change dentistry together.

Simply go to our Help Center to submit a ticket, or call us on the phone numbers listed.